Once we setup the calendar, we are set to enter our tasks to Microsoft project and begin to plan our project.
Before we start do so I like you to understand the concept called Manual Scheduling and Automatic Scheduling.
If you observed the status bar on MS Project you will find bar with comment “New Tasks: Manually Scheduled”
When you select the Manual schedule, the tasks can be entered with or without duration, start dates, or end dates. Duration and dates are entered as free-form text, and summary tasks do not inherit dates and task data from sub-tasks.
In Automatic Scheduling the task start and End date are automatically determined by MS Project, In case you didn’t enter the duration, project assumes this as 1 day task. The task Start date and End date is determined by the dependencies with each other and the resource/ task calendar.
It is up to you decide which mode suitable to you, the manual scheduling is useful at initial as at start we don’t know the exact date for task or duration. You can mention the details in the column and MS project will not change it. However once you completed planning it is advisable to switch task to automatic scheduling as this will help project to take care of schedule.
Before we start do so I like you to understand the concept called Manual Scheduling and Automatic Scheduling.
If you observed the status bar on MS Project you will find bar with comment “New Tasks: Manually Scheduled”
 |
| New Task mode in status bar |
In Automatic Scheduling the task start and End date are automatically determined by MS Project, In case you didn’t enter the duration, project assumes this as 1 day task. The task Start date and End date is determined by the dependencies with each other and the resource/ task calendar.
It is up to you decide which mode suitable to you, the manual scheduling is useful at initial as at start we don’t know the exact date for task or duration. You can mention the details in the column and MS project will not change it. However once you completed planning it is advisable to switch task to automatic scheduling as this will help project to take care of schedule.
 |
| Manual Task with custom data |
You can observe the italic font for duration, start or finish. This way MS project indicate it don’t understand the duration etc. Also there is no bar exist on Gantt chart.
A word of caution when you switch from manual to automatic and if there is no relation maintained in task then the task moved to start date of project start date and if duration is not maintained it will be treated as 1 day.
How to switch between tasks:
You can switch the task by clicking on task and then selecting Task Mode from Tasks group in Task menu.
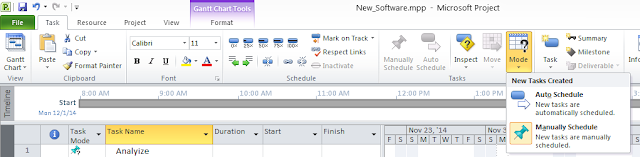 |
| Switching New Task mode |
Other way is to right click on task and select the mode.
 |
| Switching Task mode |
No comments :
Post a Comment