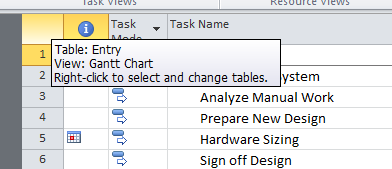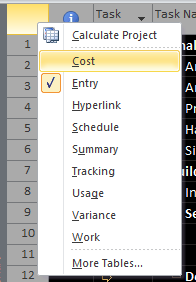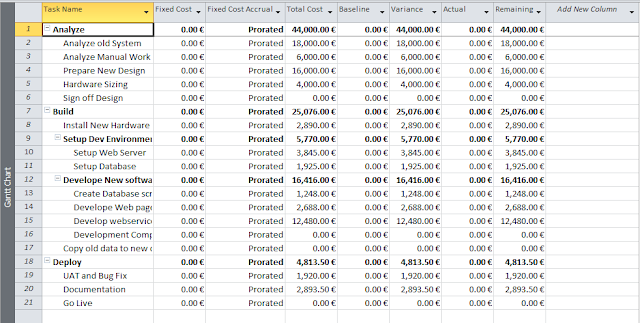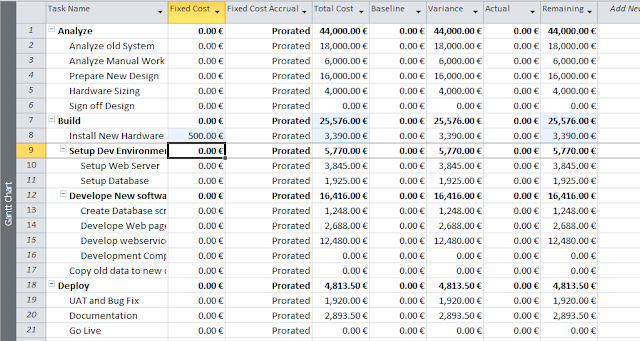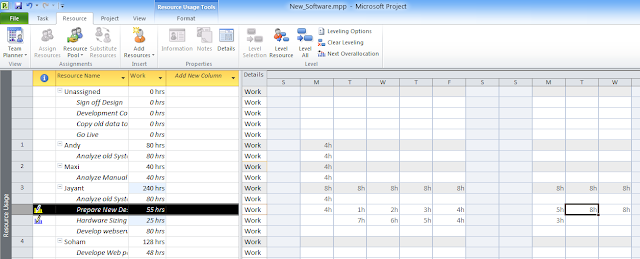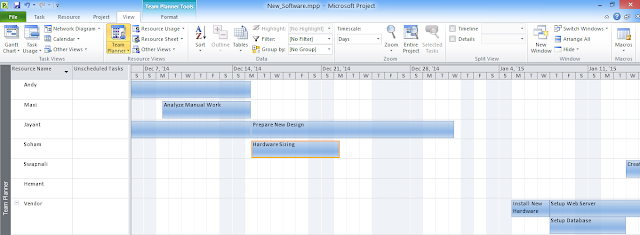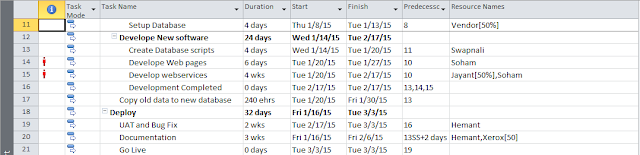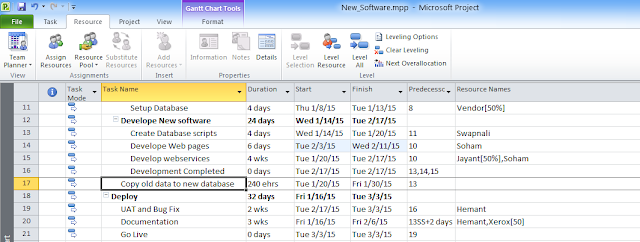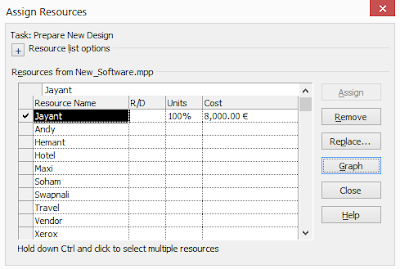It is sometime required that you save more information about a task or link some documents to your task that make your job much easier.
To save notes for task, double click a task and in task information dialog box click notes.
In our scenario we want to keep note of what manual task we need to track, lets make note of it and save it.
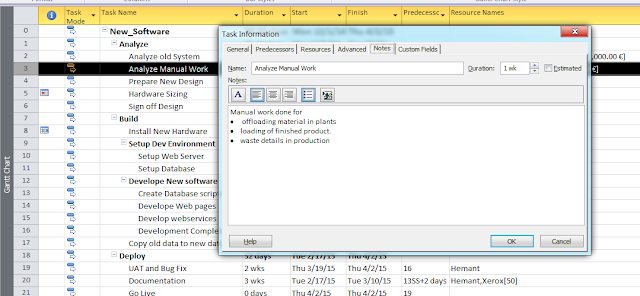 |
| Adding Notes |
The MS Project will indicate small note icon next to task, indicating it has some notes.
 |
| Task with Notes |
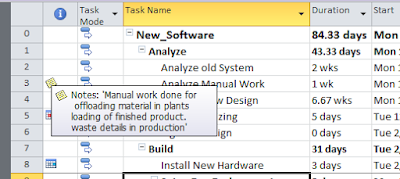 |
| Quick pop up on Note icon |
Now let us assume that you want to save the complete checklist while you create the Design.
To add document in project that can be saved inside the project file and move with it, you can do this by following same method as above and click on Insert Object button.
 |
| Insert Object |
From popup window either create new document or select from file.
 |
| Insert Object |
If you don’t want directly the content to be added from document, click on the Display as icon check box.
Now some time it doesn’t make sense to include complete document to your MS project file as this will increase the overall project file size. To save the link of document to your task, right click on your task and select hyperlink from menu.
 |
| Add Hyperlink |
In Insert Hyperlink select the file or provide web address, enter text to be shown when you hover your mouse on link also you can show additional tip using screen tip button.
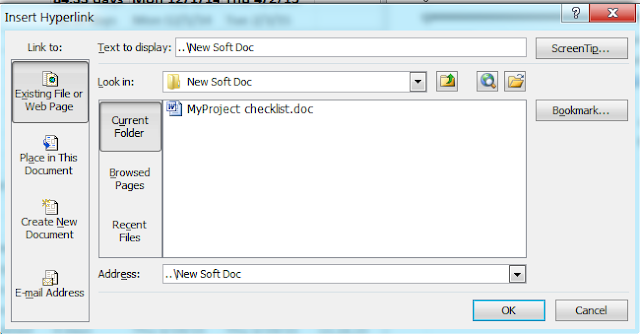 |
| Adding link |
You will see that MS Project adds hyperlink icon next to your task and now you can hover your mouse to see the desired information.
 |
| Task with hyperlink |