Now you understand the concept of scheduling mode let’s begin by adding our tasks to MS Project. First look at our WBS sheet. We have three KEY WBS, Enter them manually in available sheet.
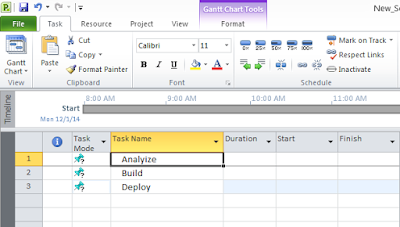 |
| New Task Entry |
You can quickly do spell check once you enter task name, for example in above case Analyze task has wrong spelling, you can correct this by using spell checker (press F7).
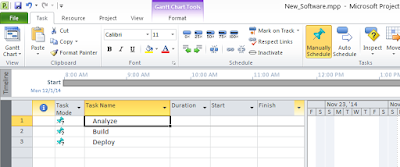 |
| Task Name after spell check |
Now every this WBS ha sub elements, let us begin with Deploy WBS.
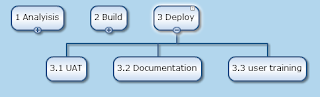 |
| Deploy Sub WBS |
Deploy has 3 sub elements, let's enter same.
Now to mark them as sub Task of Deploy select all the three task and click on Indent Task,
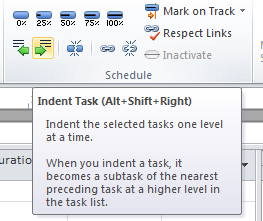 |
| Indent Task option on toolbar |
Or right click task and select indent task
 |
| Right click option on selected tasks |
The result will be as below
 |
| Task Indent Result |
Now you can see the Deploy task is automatically switched as Summary task and to automatic mode. This is indeed ok as it will automatically adjusted the duration and dates as per the sub tasks.
Now to add sub task of Analyze click on task next to it (i.e Build) and select the number of rows as per the required task and right click and click Insert task
 |
| Insert Task |
The result is as follow
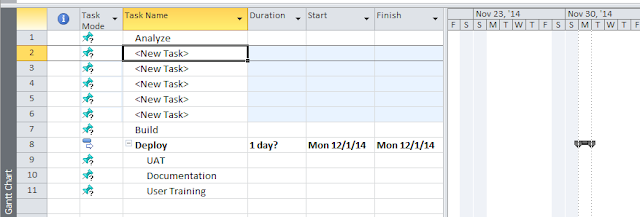 |
| Result : Insert Task |
Now you can enter the sub task and then intend task as showcased above.
In case you want to make any sub task to main task you can do so by clicking Outdent task either from toolbar or by right clicking task and selecting Outdent Task.
 |
| Outdent Task on Toolbar |
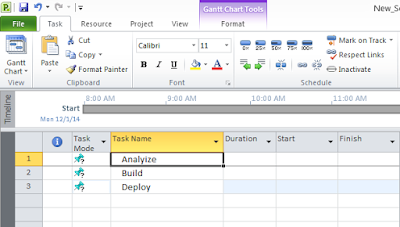
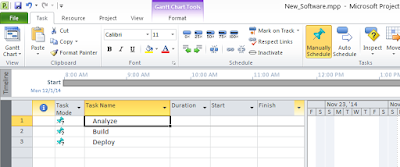
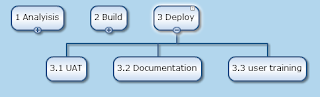
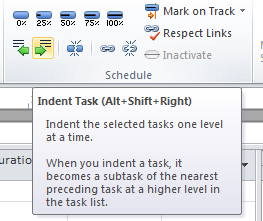



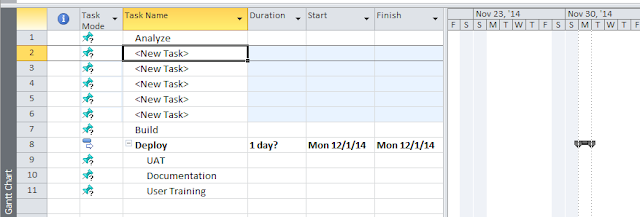


No comments :
Post a Comment