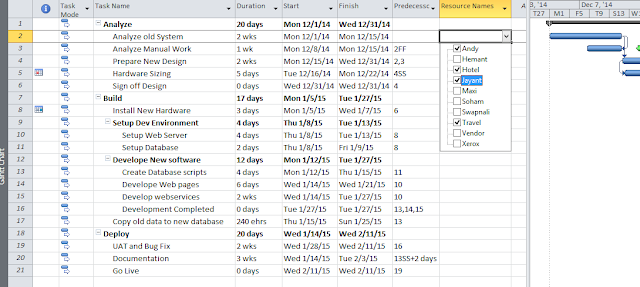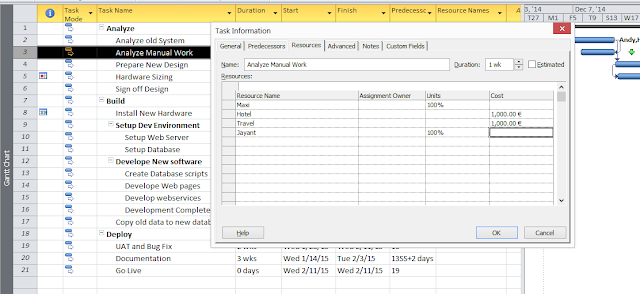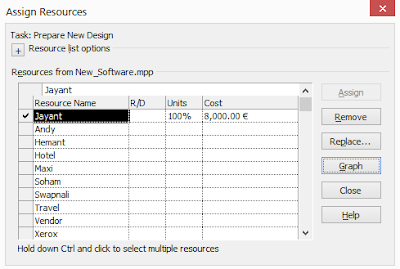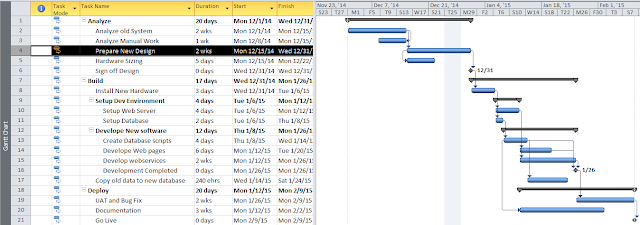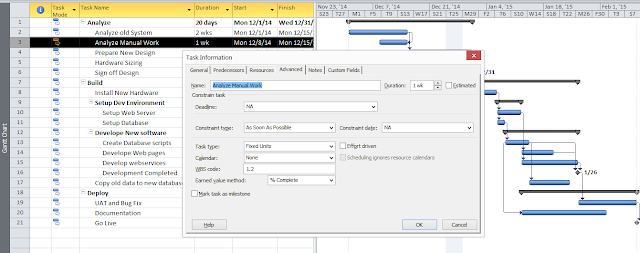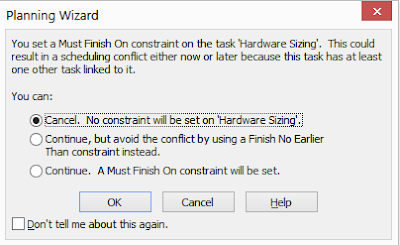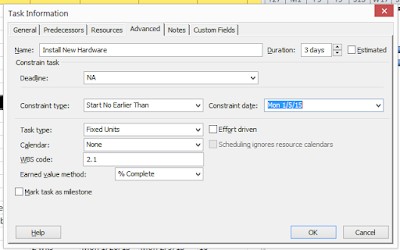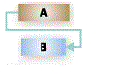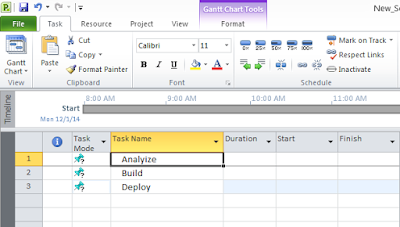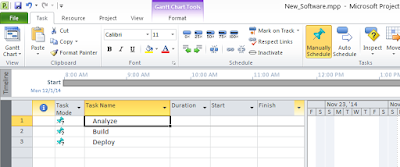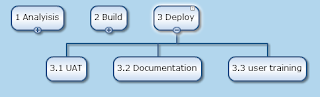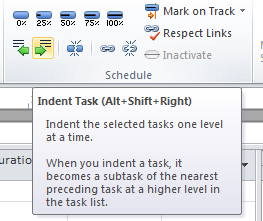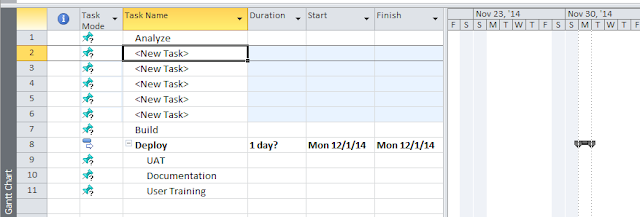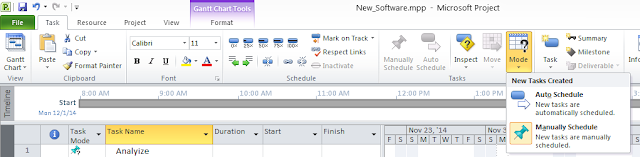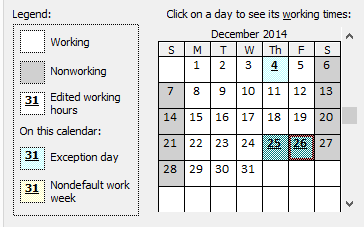As you know resources are critical part of any project, your project success failure can be largely depending on this.
There are three types of Resources in MS PROJECT 2010: Work Resources, Material Resources and Cost Resources.
are people and machines, and they need time (hours, days, weeks, etc.) to perform the Tasks.
are consumables like bricks, oil, concrete etc., and they are time independent.
are time independent resources, like Airplane tickets. Or if you want to keep track of the project dinners you offered to team during execution phase.
This is important to understand how you use this type, for example in your project if you are charged the time you used particular machine (eg. Laptop, internet) you will like to define the resource as work resource as you spending money based on time but for example it don’t matter how much time you use but you are charged per use of it the resource must be defined as Material Resource an last if it is one time cost, not time dependent and may vary every time you can define this as Cost Resource.
The first field as name suggests is Resource Name you want to assign or track.
Second is Type as we discussed earlier any of following work, material or cost.
The other fields are as follows
Material: If resource type is Material Resources in this field you are putting measure unit (like tons, meters, pieces, etc.). This field is disabled for other resource types.
Initials: You can put initials for the Resource (like JD for Jayant Dhawale), this is quite useful to save space on Gantt chart.
Group: If you are going to have a group of resources (like Purchase, Vendors, Painters etc.) here is the place to put the name of the group.
Max: This field is only enabled for the Work Resources. You can put 10%, 50%, 100%, 300%, or any number you want (except 0%). This field defines how much specific resource is available to work on your project. Project use this field for calculating the Work for resource.
Standard Rate: This is Standard fee (MONEY) for the resource. You can put that fee like, for example 100/hour, /day etc. This is true only for Work type. If, for example, resource has $100/hour, and it will work 5 days and 8hours per day, cost for this resource will be 40 hours X $100 = $4,000. This field is disabled for the Cost type, because for this type of resources you will put the exact cost when you will assign that cost to the Task.
Overtime Rate: This will help you define the overtime rate for resources . This field is enabled only for Work type of resources (there is no overtime work for bricks, or air ticket, is it? 😏)
Cost/Use: That is also known as a Setup fee, this is one time cost you have to pay to the resource to work on specific task. Note that this one time amount is added to task and not for duration.
For example we have taken help from vendor to install hardware and they will charge one time processing fee for resource onboarding (or travel fee) .
Accrue at: You have three choices: Prorated, Start or End. This when will you charge those costs. Prorated means that if, for example, cost for the task is $1.000, and only 20% of the task is finished, it will be $200 charged! Start means that this $1.000 will be charged as soon as the task begins, and End means that this $1.000 will be charged not before the tasks ends.
Base Calendar: You are assigning any specific calendar for the resource if you have one. This field is enabled only for Work type.
Please note that project automatically creates the resource calendar for each work type resource.
Code: If you have any specific code for you resource put it here.
There are two types of resources: Committed and Proposed. Committed (Default) means that you are 100% sure that this resource is available to your Project. If the Resource is proposed (TENTATIVE), it means that you NEED that resource, but you do not know if it will be available when you will need it.