Enough Theory! Let’s be Practical…
The golden rule is to understand the product before you jump and start using it to improve your productivity. I am sure you are already aware of different features but it will be good if you spend minute to review it again.
When you launch the MS project you will see following view (3) it is distributed in different areas like new ribbon toolbar , timeline, data entry area to add task and Gantt chart view at right-side.
I am sure you are aware of Quick Access toolbar (1); it will be good idea to select the options you use frequently. Other than this I sure you know how to minimize the tool bar to get more view space (2).
The view bar (4) is great way to switch between different views, just right click the bar and you will see different available views, you can select More views to get even more views.
You can click on “More views” to see all the available views and you can select the desired view from selection, it can also allow you to create your custom views.
If you right click and select the “view bar” you get iconic view of all available views. Some people find this visual toolbar to quickly change the view.
You can save many values for single task or resources however all this values are not available at a single place , but they are group together and made available this is called table views.
For example In Gantt chart with “Entry” table view you can enter or view Task name, Duration, Start, finish date, predecessors and resource names. If you select Cost table view you can see all the relevant cost related details to same view.
Lastly at the bottom right corner you can see zoom slider that can be used to zoom the Gantt view quickly. The button next to zoom bar can be used to quickly switch between different views.
The golden rule is to understand the product before you jump and start using it to improve your productivity. I am sure you are already aware of different features but it will be good if you spend minute to review it again.
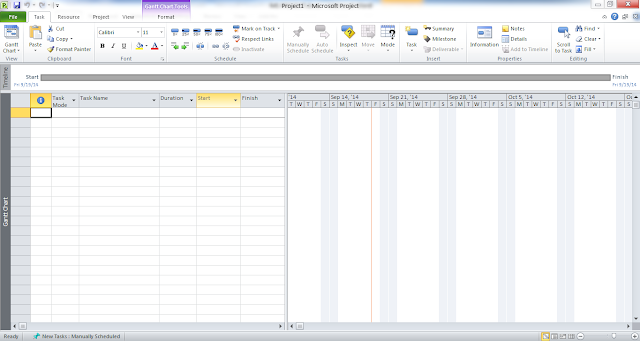 |
| Initial View |
When you launch the MS project you will see following view (3) it is distributed in different areas like new ribbon toolbar , timeline, data entry area to add task and Gantt chart view at right-side.
 |
| Quick Access Toolbar |
I am sure you are aware of Quick Access toolbar (1); it will be good idea to select the options you use frequently. Other than this I sure you know how to minimize the tool bar to get more view space (2).
You can click on “More views” to see all the available views and you can select the desired view from selection, it can also allow you to create your custom views.
If you right click and select the “view bar” you get iconic view of all available views. Some people find this visual toolbar to quickly change the view.
You can save many values for single task or resources however all this values are not available at a single place , but they are group together and made available this is called table views.
For example In Gantt chart with “Entry” table view you can enter or view Task name, Duration, Start, finish date, predecessors and resource names. If you select Cost table view you can see all the relevant cost related details to same view.
We will see this in more details in future sessions.
Lastly at the bottom right corner you can see zoom slider that can be used to zoom the Gantt view quickly. The button next to zoom bar can be used to quickly switch between different views.









No comments :
Post a Comment