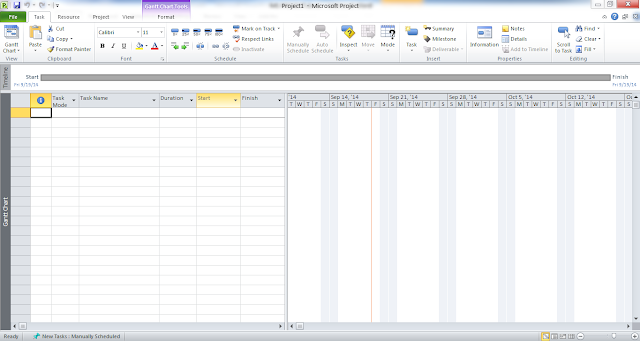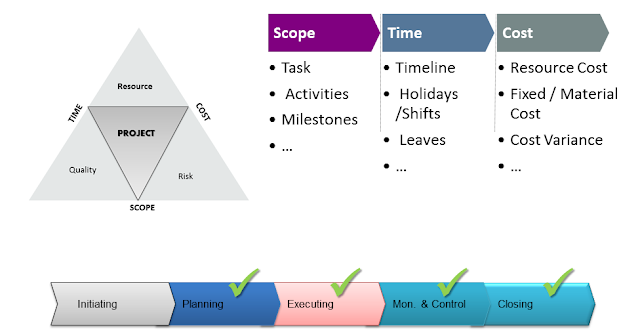|
| Resource Menu toolbar |
As the name suggest the toolbar is more useful with the Resource related views. As we seen earlier the view group can help to quickly switch between different views.
“Assignment group” useful when we start assigning resources to respective task. The Resource pool is quite interesting tool which will be useful when you are working with multiple projects and the resources are shared between the different projects.
 |
| Share Resources |
We will see this in more details when we try to see managing multiple projects/program in latter sessions.
Add resource can help you to add resources of respective types, it creates entry in resource sheet when you click on any one of the type of resource (“Work”, “Material” or “Cost”).
 |
| Add Resources |
You can import resource from your companies Active Directory or from Address Book. This is useful if you don’t want to maintain the details separately.
In Microsoft Project Professional 2010, you can add resources to the list of enterprise resources that are contained within Project Server using last option “Import Resources to Enterprise” this will be only available if you are working with Project Server.
The property group, as the name on buttons shown can be used to see or edit more details of resources.
We will work with resources in detailed way in future when we work on scenario.
The last group is leveling, this is useful when we over allocate any resource and we want Project to take care of resource time adjustment.