Team planner is great tool introduced in MS project with version 2010. Team view can quickly help you in seeing clearly and quickly what your team is doing at any given point in the project schedule. You can move task to a different time in the schedule or able to move task from overloaded resource to any free resource.
You can switch to Team planner view either by clicking Team planner button on status bar or selecting Team Planner option from View group in view tab.
 |
| Team Planner button |
When two or more tasks assigned to a resource overlap and cause the resource to be overbooked (or overallocated), thin red bars appear above and below the overbooked period. Team Planner view also shows you any tasks that are unassigned or lack enough schedule information to be scheduled.
In our case, MS Project shoeing us resource overloading for few tasks.
 |
| Overloaded resource |
 |
| Team Planner view showing resource over-allocated. |
Now if we select and drag the Hardware Sizing task to left after Prepare New Design Task, the schedule is changed to reflect the new date keeping task to same resource.
 |
| Team Planner view after adjusting |
In case you don't want to change the timeline and you have other free resource who has same skills you can drag the task to respective resource.
In our case we can assign this task to Soham by dragging the task down.
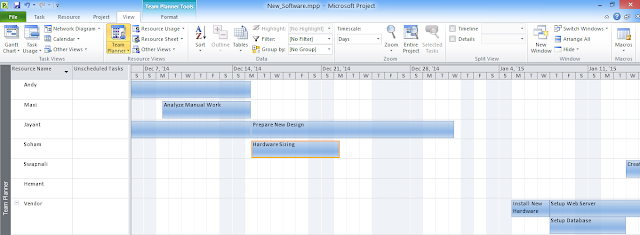 |
| Team Planner view after assigning the task to new resource. |
You can see all the unscheduled task in column next to resource name column, you can drag the task to respective resource and timeline.
The unassigned tasks are shown at the bottom , you can move the task to respective task to assign it to respective resource.
No comments :
Post a Comment